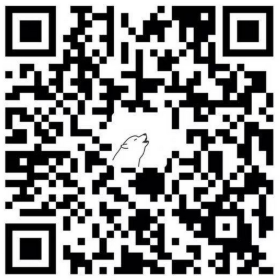Hexo博客指南|第六篇:图床神器PicGo
所谓图床工具,就是自动把本地图片转换成链接的一款工具,网络上有很多图床工具,就目前使用种类而言,PicGo 算得上一款比较优秀的图床工具。它是一款用 Electron-vue 开发的软件,可以支持微博,七牛云,腾讯云COS,又拍云,GitHub,阿里云 OSS,SM.MS,imgur 等8种常用图床,功能强大,简单易用。
安装
- 安装包安装
PicGo下载
注意:github网站提供三个版本的下载:mac 系统选择 dmg 安装包,windows 选择 exe 安装包,如果不是下载安装包,想看源码的话,可以选择
git clone https://github.com/Molunerfinn/PicGo.git克隆到本地
- 特别的:mac 用户
直接使用brew cask来安装PicGo,简单方便:命令行 1
brew cask install picgo
配置
目前主要拿 Github 作为图床进行介绍,后续持续补充其他图床。
由于在国内访问 GitHub 速度不是很快,不过如果你有特殊工具或者适应这样的速度的话,那就不妨使用一下,这是个不错的选择,关于加速访问 GitHub 图床的方法请参考文章: Hexo博客指南|第四篇:github page网站cdn优化加速
1. Github
创建 GitHub 仓库
- 首先新建一个仓库或者也可以使用一个已有仓库

- 创建好后,需要在 GitHub 上生成一个 token 以便 PicGo 来操作我们的仓库,来到个人中心(点击网页右上角的个人头像,选 Settings ),选择 Developer settings 就能看到 Personal access tokens,选择此 tab ,我们在这里创建需要的 token
- 点击 Generate new token 创建一个新 token,选择 repo,同时它会把包含其中的都会勾选上,我们勾选这些就可以了。然后拉到最下方点击绿色按钮,Generate token 即可。之后就会生成一个 token ,记得复制保存到其他地方,这个 token 只显示一次!!


PicGo配置(使用github图传,免费方便,同时配合github.io博客真是方便)
必填的内容填写完整后就ok
- 仓库名格式为 用户名/仓库名
- 分支名:master
- token:上一步我们创建的token
- 存储路径:可指定生成在仓库的某个路径下,默认为仓库根目录

然后点击确定即可完成绑定,并设置成默认图床
使用
- 上传区(三种上传方式)
- menubar 图标拖拽上传(仅支持 macOS)
- 主窗口拖拽或者选择图片上传
- 剪贴板图片(最常见的是截图)上传(支持自定义快捷键)
其中前两种都是可以明确获得文件名,而第三种无法获取文件名(因为剪贴板里有些图片比如截图根本就不存在文件名)

链接格式:选择需要的格式,默认选项:Markdown
- 相册区

上传完成之后,我们到相册就会看到上传成功后的照片,另外在自己的仓库里,也能够看到上传的图片。
接着在相册区点击复制时,你会发现,它会给我们复制为 Markdown 的样式(如果你是在写 Markdown 的话,就不再需要再转化格式了)。
建议
PicGo 上传动图 gif 时注意:如果直接复制网页上的动图,去上传的话是截取的某帧,是静图。应该下载到本地,然后在拖进去上传就可以了。
- 其他功能
可在PicGo中依次设置,比较常见的:自定义链接格式,重命名,时间戳重命名等


扩展
PicGo 的配置文件在不同系统里是不一样的。
- Windows:
%APPDATA%\picgo\data.json - Linux:
$XDG_CONFIG_HOME/picgo/data.jsonor~/.config/picgo/data.json - macOS:
~/Library/Application\ Support/picgo/data.json
举例:
在windows里你可以在:C:\Users\你的用户名\AppData\Roaming\picgo\data.json找到它。
在linux里你可以在:~/.config/picgo/data.json里找到它。
参考文章
- 本文标题:Hexo博客指南|第六篇:图床神器PicGo
- 本文作者:Ji2xpro
- 本文链接:https://ji2xpro.github.io/73d224e9/
- 版权声明:本博客所有文章除特别声明外,均采用 CC BY-NC-SA 4.0 许可协议。转载请注明出处!